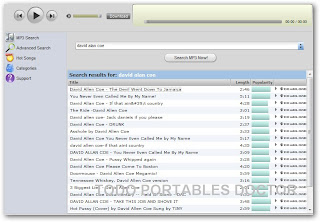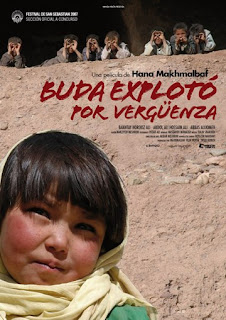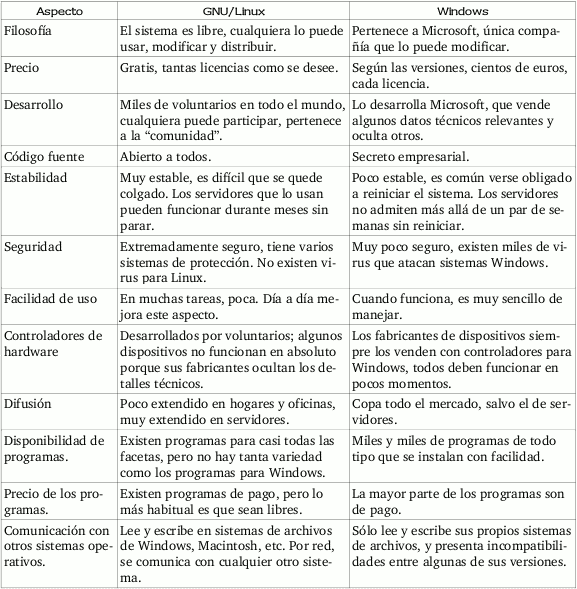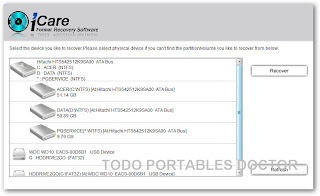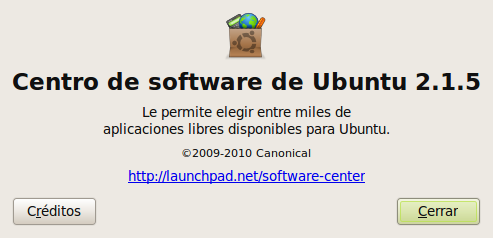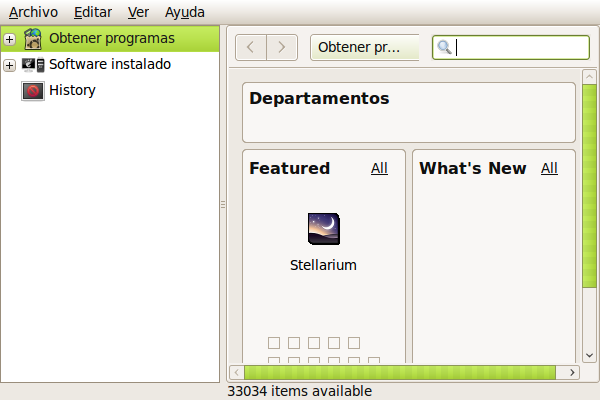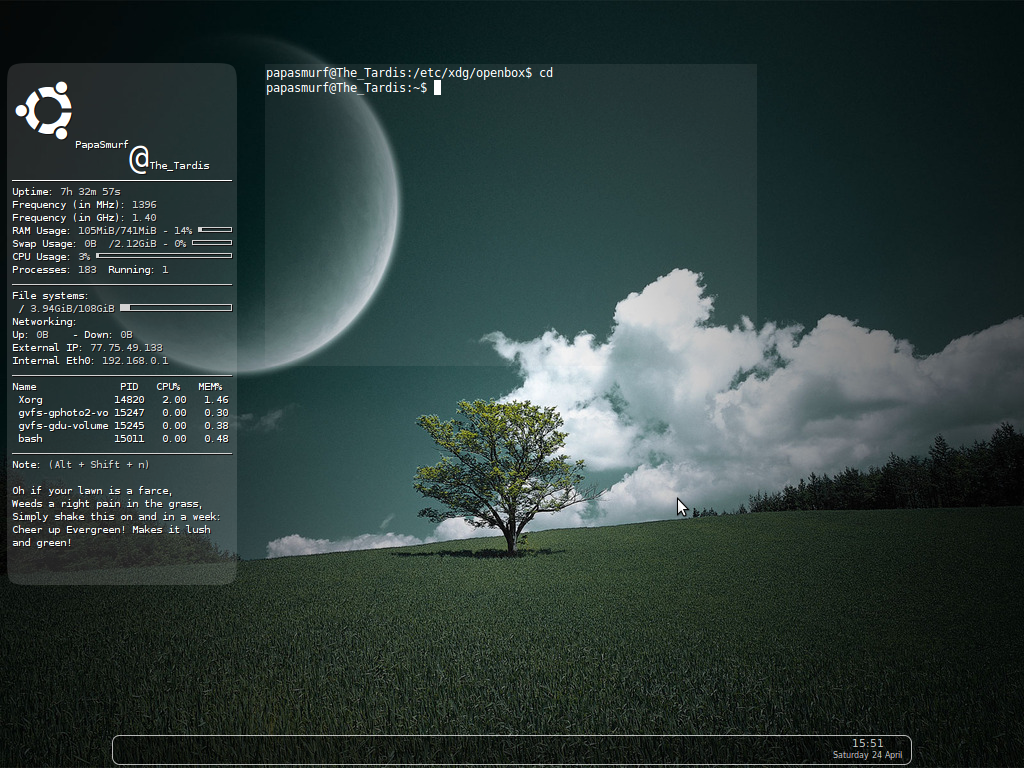PDF Suite te permite leer, crear, convertir, editar, revisar y proteger
PDFs. Con la interfaz intuitiva de PDF Suite, empezarás a manejar
documentos electrónicos en cuestión de minutos!
PDF Suite Professional 2010 es compatible con cualquier aplicación PDF y totalmente integrado con Microsoft Office. Puedes administrar cualquier documento creado con Adobe Acrobat Version 9 o superior. PDF Suite PRO te permite crear tus propios archivos PDF y protegerlos.
Características:
* Ver, imprimir y buscar archivos PDF
* Crear documentos PDF desde cualquier aplicación capaz de imprimir
* Convertir Microsoft Word, Excel, PowerPoint, con sólo un botón
* Rotar, Alejar, Acercar, personalizar vista de documentos.
* Capturar páginas Web como archivos PDF dinámicos enriquecidos para revisiones y archivado.
* Guardar archivos PDF como documentos Microsoft Word, manteniendo la apariencia, las fuentes, el formato y las tablas, para facilitar el uso de los contenidos
* Ayuda a proteger los documentos PDF con clave de encriptación de 256-bits
* Niveles de Permiso: Aplicar restricciones de impresión, copia y modificación de documentos PDF
* Fusionar archivos de múltiples aplicaciones en un único documento PDF
* Administrar diferentes capas: trae contenido adelante/ o envialo atrás
* Insertar y editar hipervínculos (enlaces)
* Firma digitalmente documentos PDF
* Certificar documentos PDF utilizando identificaciones digitales
* Crear fácilmente formularios en PDF
* Distribuir formularios en PDF para recoger información y rastrear su Estado.
* Personalizar documentos PDF con plantillas personalizables
* Comparar y destacar las diferencias entre dos versiones de un documento PDF
* Adjuntar cualquier tipo de archivo a su documento PDF para apoyar su presentación.
PDF Suite Professional 2010 es compatible con cualquier aplicación PDF y totalmente integrado con Microsoft Office. Puedes administrar cualquier documento creado con Adobe Acrobat Version 9 o superior. PDF Suite PRO te permite crear tus propios archivos PDF y protegerlos.
Características:
* Ver, imprimir y buscar archivos PDF
* Crear documentos PDF desde cualquier aplicación capaz de imprimir
* Convertir Microsoft Word, Excel, PowerPoint, con sólo un botón
* Rotar, Alejar, Acercar, personalizar vista de documentos.
* Capturar páginas Web como archivos PDF dinámicos enriquecidos para revisiones y archivado.
* Guardar archivos PDF como documentos Microsoft Word, manteniendo la apariencia, las fuentes, el formato y las tablas, para facilitar el uso de los contenidos
* Ayuda a proteger los documentos PDF con clave de encriptación de 256-bits
* Niveles de Permiso: Aplicar restricciones de impresión, copia y modificación de documentos PDF
* Fusionar archivos de múltiples aplicaciones en un único documento PDF
* Administrar diferentes capas: trae contenido adelante/ o envialo atrás
* Insertar y editar hipervínculos (enlaces)
* Firma digitalmente documentos PDF
* Certificar documentos PDF utilizando identificaciones digitales
* Crear fácilmente formularios en PDF
* Distribuir formularios en PDF para recoger información y rastrear su Estado.
* Personalizar documentos PDF con plantillas personalizables
* Comparar y destacar las diferencias entre dos versiones de un documento PDF
* Adjuntar cualquier tipo de archivo a su documento PDF para apoyar su presentación.
Sistema:Windows
Idioma:Ingles
Tamaño:29.56 MB
Idioma:Ingles
Tamaño:29.56 MB
Descargar Filesonic